私は現在、約4年半前に組み立てた自作パソコンを使っています。
組み立てた時に、内部配線を適当にやってしまっており、ごちゃごちゃした状態となっています。とくにパソコンケースの裏配線がひどい状態です。
長年気になってはいましたが、ついつい後回しにしてしまっていた、自作パソコンの内部配線の整理整頓をやっていきます。
予めお断りしておきますが、今回の記事はパソコンの内部配線について、真剣に悩んでいる方々にとって何の参考にもならないと思います。つまり、私は下手です…。
その辺踏まえて、お気軽に読んでいただきたいと思います。
自作パソコンのスペックなど
まずは、配線処理を行う自作パソコンのスペックや外観などを紹介しておきます。
自作パソコンのスペック
| CPU | インテル Core i7 3770 | 第3世代Coreプロセッサー 開発コードネーム「Ivy Bridge」 |
| マザーボード | ASRock Z77 Extreme4 | |
| メインメモリ | CFD販売 W3U1333Q-4G | 4GB × 2 =8GB DDR3-1333 (PC3-10600) |
| グラフィックスカード | MSI N560GTX-Ti Twin Frozr II OC | NVIDIA GeForce GTX560 Ti |
| SSD | PLEXTOR PX-128M3P | システムドライブとして使用 容量128GB |
| HDD | Western Digital WD Green | 2TB × 2台 データ保存用ドライブとして使用 RAIDは設定していない |
| 電源ユニット | Seasonic SS-560KM | 最大出力560W |
| 光学ドライブ | PIONEER DVR-S17J-BK | DVD記憶ドライブ |
| OS | 64bit版 Windows 7 Pro | |
| PCケース | Antec P280 | 526 mm (H) x 231 mm (W) x 561 mm (D) |
| CPUクーラー | サイズ SCKBT-1000 「KABUTO」 |
約4年半前に組み立てた自作パソコンです。
自作パソコン外観
つまり、Antec(アンテック)のパソコンケース「P280」の外観ということですね。
自作パソコンの内部配線の現状をチェック
内部配線の現状を、画像でチェックしていきます。お見せするのが恥ずかしい部分もありますが、構わずいきます。
マザーボード表側
初めに、パソコンケースのマザーボード表側を開けて見てみます。
マザーボード表側の配線処理は、組み立て時に気を使って作業しました。個人的な意見ですが、ある程度きれいにまとまっているかと思います。
こちら側の部分については、特に問題ないでしょう。いじらずにこのままにしておきます。
マザーボード裏側(裏配線)
マザーボードの裏側、いわゆる裏配線の現状を見てみます。
汚い・・・。
ここはひどいですね。特にドライブ類のケーブルが、ごちゃごちゃしています。
また、CPUのメンテナンスホールを、ケーブルがもろにまたいでいるのも気になるところです。
パソコンケースの側板を閉じれば、見えないが・・・
もちろん、パソコンケースの側板を閉じれば、内部の配線状態が汚くても、隠れて見えません。
だから内部配線の整理整頓なんて、特にこだわらなくてもいいじゃないか、という意見もあるかと思います。
パソコンの内部配線の整理整頓について、一般的な利点として、
- ケース内の掃除など、メンテナンスがしやすい
- パーツを取り外したり、増設したりするときに作業しやすい
などがあると思います。
今回の内部配線の整理整頓について、上記のような利点を求めてということもありますが、私の場合は、ほかにも早くやっておきたいという理由があります。
そのあたりについては後述します。
内部配線で改善したいポイント
今回、自作パソコンの内部配線の整理整頓をするにあたって、改善したいポイントがいくつかありますので、紹介します。
HDDのSATA電源接続端子の負担をなくしたい
これが一番大きな改善したいポイントです。
下の画像は、HDDを2台搭載してある部分の拡大画像です。
電源ユニットから出ている1本のSATA用電源ケーブルから、2台のHDDに直接接続して、電源供給をしています。
画像からは分かりにくいですが、このSATA用電源ケーブルがやや硬いせいで、HDD側の接続端子がわずかにねじれるように曲がってしまっています。
破損の心配がありますので、SATA用電源延長ケーブルを使って、HDDの接続端子の負担をなくそうと思います。
この状況には数か月前に気が付きました。このことが、早く内部配線の整理整頓をしたいと考えたきっかけです。
下の画像は、今回のために購入したSATA用電源延長ケーブルです。
HDD以外のSSDと光学ドライブも、電源ユニットから出ているSATA電源ケーブルを直接接続していますので、それぞれ延長ケーブルを使って接続しなおします。
(最終的に、光学ドライブには延長ケーブルを使いませんでした)
電源ユニットから引き出すケーブルを減らしたい
とくにSATA用電源ケーブルの本数が多いと考えています。
下の図は、電源ユニットとSATA電源を必要とするデバイスとの配線状態です。
電源ユニットから出ている一本のSATA用電源ケーブルには、3つの接続端子があります。ですので、上の図のような4つのデバイスを接続するには、2本のSATA用電源ケーブルだけで済みます。
それなのにこうなってしまっているのは、一本のSATA用電源ケーブルに無理やり2台のHDDを接続したためです。2台のHDDとSSDを1本のケーブルで接続したかったのですが、ケーブルが硬くてできませんでした。
前項で紹介した、SATA用電源延長ケーブルを使えば解決できると思いますので、下の図のような配線状態にしていきます。
これでケーブルが1本減り、すっきりさせることができます。
光学ドライブとSSDの電源を1本のケーブルからとる方法もありますが、光学ドライブは電源ユニットから遠い位置に取り付けてありますので、考えた結果、上の図のように配線することにしました。
CPUのメンテナンスホールをまたぐケーブルを何とかしたい
下の画像は、マザーボードの裏側方向から見たCPUのメンテナンスホール部分です。
ケーブルが2本メンテナンスホールをまたいでいますが、この2本のケーブルをもう少し右側へ寄せたいと思います。
そうすることで、CPUクーラーの交換作業などがやりやすくなると思います。
ちなみにこの2本のケーブルは、CPU用電源ケーブルとパソコンケース背面の排気ファン用ペリフェラル電源ケーブルです。
下の画像は、この部分をマザーボード表側から見た様子です。
赤の矢印がCPU用電源ケーブルです。
オレンジ色の矢印がペリフェラル電源ケーブルで、ケースファン用電源分岐基盤に接続しています。
この2本のケーブルは長さに余裕がないので、延長ケーブルを購入しました。
これを使ってうまく配線できればと思います。
裏配線の見た目をきれいに・・・
さすがにこれでは・・・。
ここはもう自己満足の部分ですが、せっかくなので配線の見た目にもこだわって、きれいにしたいと思います。
このために結束バンドを購入しました。
ここはセンスが問われる部分ですね。いったいどうなることやら。
実践!自作パソコン内部配線の整理・整頓
先の改善したいポイントを意識しながら、実際にやってみましたので、画像で確認していきましょう。
今回はマザーボード表側の配線はいじっていませんので、裏配線の状態がどう変わったかお伝えしていきます。
裏配線の様子を見る
下の画像は、配線の整理整頓後のマザーボード裏側の様子です(裏配線)。
まずは画面左端のストレージ類を取り付けてある部分です。
SATA電源延長ケーブルをHDD2台とSSDに取り付けて、配線しました。
ストレージのSATA電源端子の負担をなくすことと、電源ユニットから伸ばすSATA電源用ケーブルを1本減らすという2つの目的は達成できました。
しかし、見た目のきれいさは変わっていませんね・・・。というよりも余計ひどくなっている気がします。
次にCPUメンテナンスホールの部分を見てみましょう。
CPU用電源延長ケーブルとペリフェラル電源延長ケーブルを使うことで、見事にメンテナンスホールを避けることができました。
ある程度メンテナンスホールにかかってしまうのは仕方ないと思っていましたが、うれしい誤算でした。
ただ、配線のきれいさという点では、やはりいまいちという感想です。
最後に、配線作業前と作業後の画像を並べて比較してみます。
なんだか作業後のほうが、配線状態が汚く見えてしまうところが悲しいところです・・・。
とくにストレージ部分の配線が余計にごちゃごちゃしてしまいましたね。
まとめ 配線は難しい・・・
今回の、「自作パソコンの内部配線を整理・整頓」で、目標としていたことは、
- HDDのSATA電源端子の負担をなくす
- CPUメンテナンスホールにケーブルがかからないようにする
- 電源ユニットから延びるSATA電源ケーブルを減らす
- 配線の見た目の状態をきれいにする
でした。
初めから3つは達成できました。しかし、最後の「配線の見た目の状態をきれいにする」の部分は全然出来ませんでしたね。
配線の難しさを強く実感できました。
原因を考えてみましたが、どうも使ったケーブルが長すぎたようです。
このままでは納得できませんので、その辺を踏まえてまた挑戦したいです。
配線は難しい・・・。
以上、「適当だった自作パソコンの内部配線を整理・整頓してみた!」の記事でした。
最後までお読みいただき、ありがとうございました。







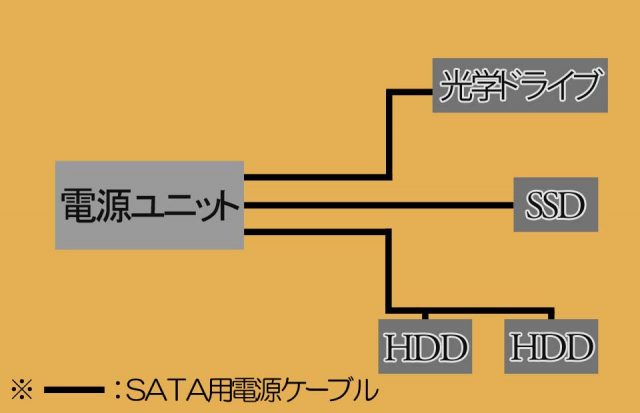
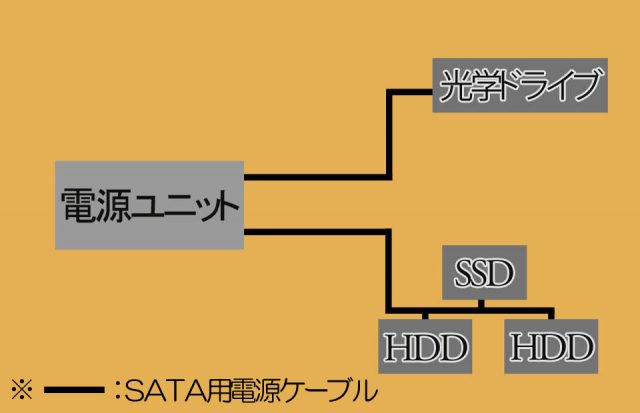










コメント
こんにちは
似たような環境の方のブログだったのできまぐれでコメントさせていただきました。
本題ですがブログを読ませて頂き気になった点がございまして、エアフローが正圧かどうかはチェックされたことがありますでしょうか?
ティッシュなどを隙間に近づけると簡単にチェックできます。
私も吸気2ファン排気1ファンでさらに吸気は両方とも14cmに強化しておりますが、静音ドアを閉めた状態では正圧にはなりません(開ければ正圧になりますが)。
なので私見ですがヨシ様のPCにおいても正圧になってないためにホコリが大量に侵入しているのではないかと思われます。
気になった点は以上です。
裏配線がキレイになるといいですね。個人的にはHDDを上に寄せてSATAは裏に通さずシャドウベイ横から直接M/Bに向かわせるほうがスッキリすると思います。
長文失礼いたしました。
こんにちは
この度は重要なコメントをくださり、ありがとうございました。
「PCのエアフローが正圧になっていないのではないか」ということについてチェックいたしましたところ、正圧ではなく負圧となっておりました。
貴重なお時間を割いてご指摘くださったことにお詫びと感謝を申し上げたいと思います。本当にありがとうございました。
該当する記事については、非公開といたしました。
PCのエアフローが正圧かどうかのチェックについては、ティッシュペーパーを3センチメートル程度に切りPCケースの拡張スロットブラケットカバー(穴が開いています)に当てることで行いました。その結果、ティッシュペーパーがブラケットカバーに張り付き、エアフローが負圧となっていることが確認できました。この後前面の静音ドアを開けると、ティッシュペーパーは後方へ吹き飛ばされました。
これまで本当に正圧になっているかどうかの検証をしていなかったことについて、深く反省しております。
今回は誠にありがとうございました。