インテルCPU(Skylake)のマザーボードへの取り付け方を順を追って説明します。
マザーボードに、CPUとインテル純正(リテール)のCPUクーラーを取り付けていきます。
今回は、「Skylake」のCPUを使って説明していますが、他のCPUでも応用できるかと思います。
人によっては、細かい部分で違うやり方をしていることもあるかと思いますが、一つの例としてご覧いただければと思います。
使用するCPUとマザーボード
今回使用するCPUとマザーボードを紹介します。
CPU
使用するCPUは、インテルの「CELERON(セレロン) G3900」です。
| コードネーム | Skylake |
| 製造プロセス | 14nm |
| 対応ソケット | LGA1151 |
| 動作周波数 | 2.8GHz(ターボブースト非対応) |
| コア数/スレッド数 | 2/2 |
| LLC | 2MB |
| 内臓グラフィックス | intel HD Graphics 510(最大動作周波数950MHz) |
| TDP | 51W |
マザーボード
使用するマザーボードは、ASUS(エイスース)の「H170M-PLUS」です。
| フォームファクター | microATX |
| CPUソケット | LGA1151 |
| 対応CPU | Intel Core i7/i5/i3、Pentium、Celeron |
| チップセット | intel H170 |
詳細なスペックは省きました。
CPUの取り付け
マザーボードにCPUを取り付けていきます。
重要な前準備 体に帯電した静電気を除去
これからの作業では、電子部品(マザーボード、CPU)を扱うことになります。電子部品は静電気に弱く、触れたときに「バチッ」っとなったらその電子部品が壊れてしまう可能性があります。
ドアノブやパソコンケースなどに触れて、体に帯電した静電気を除去しましょう。静電気が発生しにくい服装で作業をするのも一つの方法です。
私の場合は、念には念をということで作業前に水で手を洗っています。もちろんタオルでよく拭き取ります。さらに、作業中にも時々静電気除去をしています。やりすぎだと言われるかもしれませんが、壊してしまってからでは遅いですからね。
CPUの取り付け手順
CPUの取り付け方を順を追って説明していきます。
まずは、マザーボード(H170M-PLUS)のCPUソケットを見てみましょう。
CPUソケットに保護カバーが装着されています。これを先に外してしまうという方法もありますが、私は推奨しません。理由は、取り外し中に保護カバーを誤ってCPUソケット内に落としてしまうことが考えられるからです。
下の画像は、CPUソケットの拡大画像です。
たくさんのピンがあります。ここに保護カバーを落としてしまったらと思うとゾッとしますね。私は経験がありませんが、このピンは簡単に曲がってしまうそうです。
ちなみにこのマザーボード(H170M-PLUS)のマニュアルにも、先に保護カバーを外してはいけないという旨の記載があります。
1.マザーボードの準備
まずは、どこにマザーボードを置いてCPUの取り付け作業をするかについてです。
下の画像は、マザーボードの裏側の一部分を拡大したものです。
マザーボードの裏側には、はんだ付けされた「トゲトゲ」が無数にあります。マザーボードをテーブルなどに直接置くと傷がついてしまいますので、マザーボードが入っていた箱の上で作業するとよいでしょう。
さらに、箱の上にマザーボードが入っていた静電気防止袋を敷き、その上にマザーボードを置きます。
これでテーブルなどへの傷対策と、マザーボードへの静電気対策ができました。
2.CPUソケットを露わにする
CPUの取り付けをするために、マザーボードのCPUソケットを露わにしていきます。
やり方はCPUソケット脇のレバーを操作することで行います。
CPUソケット脇のレバーの先端が、フックに引っ掛かって固定されています。まず、レバーを下方向に押し下げて、そのまま右方向にずらします。こうするとレバーがフックから外れて、自由に動かすことができるようになります。
次に、レバーを反対側に倒していきます。
レバーを反対側まで倒しきると、フレームとカバーが持ち上がりCPUソケットがむき出しになります。
CPUソケットが露わになりました。
まだCPUソケットの保護カバーは外しません。
3.CPUソケットにCPUを置く
CPUソケットが露わになりましたので、CPUを置いていきます。
ここで注意することは、CPUの向きです。
CPUをよく見ると、外周に小さな窪みがあります。
今度は、CPUソケットを見てみます。
この画像では確認しにくいですが、CPUソケットには内側に向かって出っ張りがあります。
CPUの取り付けは、このソケット側の出っ張りとCPU側の窪みが合うようにします。
CPUは素手で持つのがいいと思います。片手でCPUの両脇をつまむようにしっかりと持ちます。CPUをソケットの中に落とさないように気を付けましょう。
下の画像は、CPUソケットにCPUを取り付けた画像です。
CPU取り付けの際は、CPUソケットに置くだけで大丈夫です。押し込んだりする必要はありません。
4.フレームを戻す
CPUソケットのフレームを元に戻します。
保護カバーが付いたフレームを指でつまんで、CPUにかぶせるように倒します。レバーには触りません。
フレームをCPUにかぶせることができたら、状態を確認します。
CPUソケットのそばにある丸いネジの下に、フレームの端が潜り込んでいるかどうか確認します。上の画像の右側のように潜り込んでいれば大丈夫です。
もし、左側の画像のように丸いネジの上に載ってしまっていたら、フレームをずらして下に潜り込ませます。
確認できたら、次はレバーを元に戻していきます。くどいようですが、まだCPUソケットの保護カバーは外しません。
レバーをフックから外したときとは逆の手順で、レバーを戻しフックに引っ掛けます。
保護カバーはレバーを元に戻す過程で、自動的に押し出されて外れます。
外れた保護カバーを取り除いて、CPUの取り付けが完了です。
外れたCPUソケットの保護カバーは大切に保管しておきましょう。保証を受けたり、修理に出したりする際などに必要になります。
インテル純正(リテール)のCPUクーラーの取り付け
CPUの取り付けが完了しましたので、今度はCPUクーラーを取り付けていきます。
CPUクーラーの底面には、CPUの熱をクーラー側に伝えるためのグリス(熱伝導グリス)が塗布されています。手や物で触れたり、ごみが付着したりしないよう注意しましょう。
CPUクーラーの取り付け手順
CPUクーラーのヒートシンク外側に、4か所のプッシュピンがあります。これらのピンを、マザーボード側の所定の穴に挿入することによって取り付けを行います。
下の画像は、マザーボードのCPUクーラー用取り付け穴の位置を示したものです。
1.CPUクーラー取り付け前の確認事項
CPUクーラーを取り付ける前に、プッシュピンの向きを確認します。プッシュピンの天面に矢印が描かれています。
下の画像のように、プッシュピンが正しい向きになっているかどうかを確認します。
画像右側が正しい向きです。
誤った向きで無理に取り付けを行うと、プッシュピンを破損してしまうことがありますので注意が必要です。
ちなみにこの矢印は、マザーボードに取り付けられているCPUクーラーを取り外すときに、この方向に回転させてからプッシュピンを引っ張りなさいという意味です。
次に、プッシュピンの先端側、つまりマザーボードの取り付け穴に差し込むほうの状態を確認します。
下の画像の右側のようになっていれば大丈夫です。
もし、上の画像左側のように、中心から黒い棒が出てしまっているときはプッシュピンを引き戻します。
引き戻すときは、プッシュピンを回転させて下の画像の向きにしてから行うほうが安全です。
引き戻しが終わったら、忘れずにプッシュピンを正しい向きに戻しておきましょう。
CPUクーラーの状態の確認が済んだら、マザーボードに取り付けていきます。
2.CPUクーラーをマザーボードに載せる
CPUクーラーのプッシュピン先端を、マザーボードの取り付け穴に合わせてそっと載せます。
上の画像内の黄色い丸印は、CPUファン用の電源ソケットです。接続したときにケーブル長の過不足がないよう、CPUクーラーの角度を考えて載せるようにしましょう。
このマザーボードでは上画像の位置に電源ソケットがありましたが、他のマザーボードも同じとは限りません。マザーボードのマニュアルでの確認が必要です。
3.CPUクーラーのプッシュピンを押し込む
CPUクーラーのプッシュピンを押し込んで、マザーボードに固定します。
プッシュピンの押し込みは、1本ずつ押し込んでいく方法と、2本ずつ2回に分けて押し込んでいく方法があります。
私の場合は、2本ずつの方法でやっています。
まず1番の対角同士のピンを押し込み、そのあと2番のピンを押し込みます。
かなりの力で押し込むことになります。私は15年ほど前に初めてCPUクーラーの取り付けをした時、マザーボードが壊れてしまうのではないかと思った記憶があります。そう思うほどの力で押し込むことになりますが、ちょっとやそっとでマザーボードが壊れることはないので思い切って押し込みましょう。
プッシュピンの押し込み量については、押し込んでいくと「カチッ」と音が鳴りますのでそこまでです。まれに音が鳴らない(または聞き逃した)場合もありますが、そのときはマザーボードを裏返して規定位置まで押し込まれているかを確認します。確認方法は後述します。
プッシュピンを1本ずつ押し込む方法では、まず1本目を押し込んだら次は対角側のピンを押し込むという要領で進めていきます。
ちなみに、インテルのCPUのマニュアルでは、ピンを1本ずつ押し込む方法で説明されていました。
プッシュピンの押し込みが完了したら、念のためピンが確実に押し込まれているかを確認します。
確認方法はマザーボードを裏返して、ピンの出っ張りの状態を見て行います。
4本のピンがすべて上の画像の右側のようになっていれば、確実にCPUクーラーが固定されています。もしも左側の画像のようになっているピンがあれば、もう一度さらに押し込みましょう。
4.CPUクーラーの電源コードを接続して作業完了
CPUクーラーが確実に取付できたら、あとはCPUクーラーファンの電源コードをマザーボードに接続します。
電源コネクタには向きがあります。コネクタなどを破損しないように、よく確認して接続しましょう。
接続できたら作業完了です。お疲れ様でした!
まとめ
注意点と確認事項などのまとめ
最後に、CPUの取り付け作業をするうえでの注意点と確認事項などをまとめてみました。
全般
- CPUやマザーボードのマニュアルをよく読む
- 作業前に体に帯電した静電気を取り除く
CPUの取り付け
- CPU ソケット保護カバーを最初に取り外すのは危険
- CPUは素手で持ち、ソケット内に落とさないようしっかりと持つ
- CPUの向きを確認する(ソケット内出っ張りとCPUの窪みを合わせる)
- CPUを固定するフレームの端が、丸ネジの下に潜り込むようにする
インテル純正(リテール)CPUクーラー取り付け
- クーラーヒートシンク底面の熱伝導グリスに触らない
- プッシュピンの向きを確認する(矢印マークの向きで確認)
- プッシュピンの先端の状態を確認する
- CPUクーラーの取り付け角度を確認する(電源コネクタ接続のため)
- プッシュピンは「カチッ」と音がするまで押し込む(かなりの力が必要)
- マザーボードを裏返して、プッシュピンの挿入状態を確認する
- CPUクーラーファン用電源コネクタを忘れずに接続する
注意点を把握しておけば安全に作業できる
注意点などを書き出してみましたが、かなりの数がありますね。
ですが、最低限これだけ把握しておけば、パーツを壊してしまうというトラブルの可能性を極力低くすることができます。
CPUの取り付けは、注意点などを一つ一つ確認しながら進めていけば、それほど難しいことではないと思います。
ゆっくりと安全・確実に作業しましょう。
以上、「インテルCPUの取り付け方(Skylake)」の記事でした。
最後までお読みいただきまして、ありがとうございました。

























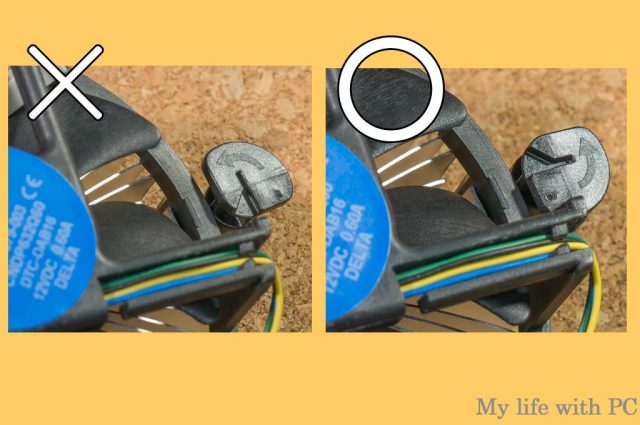




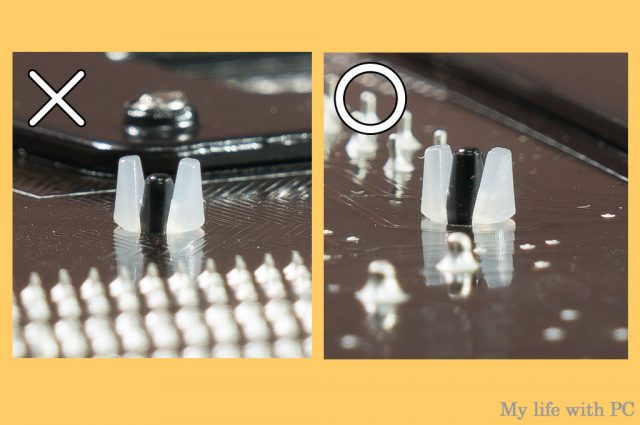


コメント
[…] を乗せるところから始めるのは、初めてです。このウェブサイト(インテルCPUの取り付け方(Skylake) – My life with PC)を見つけていたので、不安無く作業できました。まだ電源につな […]